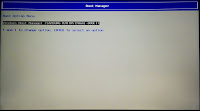Windows Homeserver und der Fortschritt
2009 habe ich mir mal einen Acer H340 Homeserver zugelegt. Es war ursprünglich mal ne gute Idee, der
Windows Home Server (Basis Windows Server 2003) war eigentlich wirklich für den Heimanwender als zentrale Sicherung gut geeignet. Vieles automatisch und simpel gelöst. Aber wie so immer: neue Windowsversion und man muss ringsherum auch alles neu machen. Microsoft macht manchmal unklare "strategische Versuche" - die dann schnell wieder irgendwie verrecken. Home Server 2011 war nochmal ein liebloser Versuch der Produktpflege auf Basis Server 2008 dann kam das Aus.
Ich hatte noch den Versuch unternommen Windows Homeserver 2011 auf dem H340 zu betreiben, aber das war ziemlich elend.
Die Hardware sieht nach 6 Jahren eigentlich noch schick aus und läuft nach wie vor. Der kleine Würfel fasst 4 SATA Platten, eigentlich zu Schade für den Schrott. Also ein Versuch für neue Verwendung.
Es gab vor ca. 4 Jahren schon viele Projekte, den H340 mit einem Linux NAS System auszurüsten. Ich habe die alten Blogs und How To's hervorgekramt und versucht es nachzuvollziehen. Es gibt im Wesentlichen die Möglichkeiten:
- fertige NAS Systeme mit Web basierter Administration (FreeNAS, openmediavault) oder
- einfach ein Linux System(Ubuntu, debian) nach persönlichen Geschmack und alles selber machen.
Tja: was will ich eigentlich? Einfach nur etwas Storage im Netz? Oder ein Linux System was "alles" kann?
Noch VGA im Haus?
Die erste Hürde ist noch eine Andere. MS hatte mit Windows Home Server die bescheuerte Idee, die Hardware müsse "headless" funktionieren, also keine Grafikkarte, kein Tastatur, keine Maus und kein CD Rom Laufwerk. Über einen Flash speicher konnte eine Art Bootloader gestartet werden, der das System über das Netzwerk von einem Windows PC installiert. Wie installiert man damit jetzt ein Linux System? Da das Ganze unpraktisch von Anfang war, haben die Hersteller der Hardware schon eine VGA Karte und alle nötigen Anschlüsse spendiert, aber an einem "debug connector" intern enden lassen. Dafür hatte ich mir schon vor Jahren ein Adapter Kabel für VGA geholt und mittels Jumper die Tastatur Erkennung aktiviert. Also war ich vorbereitet? Wie man es nimmt, ich hatte mittlerweile einen neuen Monitor und einen neuen Fernseher im Haus und damit waren alle analogen VGA Anschlüsse weggefallen! Also musste erstmal ein VGA HDMI Konverter her, ein bloßer Kabeladapter (HDMI - DVI - VGA) reicht nicht, da die Monitore kein analoges VGA Signal verarbeiten.
Entscheidung für ein System
Ubuntu Server 14.04 LTS als Iso Datei herunterladen, mit Universal-USB-Installer die ISO Datei auf einen bootfähigen USB Stick geschrieben und los geht es. Die Installation läuft ohne irgendwelche Ecken und Kanten. Das wäre also machbar.
Da ich viel mit dem Raspberry Pi und debian mache, wäre es ja schick vielleicht auch hier debian zu nutzen, damit kenne ich mich mittlerweile etwas aus. Denn Linux ist ja nicht gleich Linux, genau wie Windows nicht gleich Windows ist! Mit dem Unterschied, dass die "offene Gemeinde" es mittlerweile geschafft hat die Varianten ins uferlose zu treiben!
Debian netinst.iso lautet die Empfehlung auf der
Homepage für effizientes download und es handelt sich um ein "isohybrid" Image. Das bedeutet, man braucht kein Image extra für den USB Stick, auch kein besonderes Tool, sondern schreibt diese Iso Datei
einfach als Image auf den USB Stick. Die Empfehlung für Windows ist der
win32diskimager.
Auch hier läuft die Installation tadellos und intuitiv. Nach dem Start und der lokalen Anmeldung merke ich aber: ziemlich zäh alles. Die Grafik scheint mir das System etwas zu überfordern. Ja wollte ich das überhaupt?
Von dem Projekt FreeNAS hatte ich schon vor Jahren gelesen und gehört, also einfach mal schauen und probieren. Das sah jetzt plötzlich etwas anders aus, relativ hohe Hardware Anforderung. Egal probieren.
FreeNAS bietet auch ein Iso welches genau wie bei Debian mit win32diskimager auf den USB Stick geschrieben wird. FreeNAS basiert übrigens auf FreeBSD.
USB Stick booten (F12 am H340 drücken und Bootdevice auswählen) und siehe da: Bildschirm bleibt dunkel...
Das
FreeNAS Projekt hat sich mal aufgespalten und es existiert ein Ableger NAS4Free, also probiere ich den noch.
NAS4Free liefert neben Iso auch noch mehrere Image Dateien, welche nimmt man jetzt? LiveUSB klingt nach der Probepackung, download und dann wieder mit windiskmager auf den Stick geschrieben --> Bildschirm bleibt dunkel. Das Image war kein .img sondern ein .img.gz - muss man das erst entpacken? Also mit 7zip ausgepackt und das img auf den Stick geschrieben, booten --> Bildschirm bleibt dunkel. Aber irgendwas passiert im Dunkeln, da läuft ein System!? Es piept im H340 und wenn man den Ausschalter drückt fährt das System offenbar herunter! Ist was übers Netzwerk erreichbar? Fehlanzeige!
Ok irgendetwas ist anders, Treiber Problem? Ja in dem
Artikel von Jerret war beschrieben, dass die Netzwerkkarte in FreeBSD nicht direkt unterstützt wird. Ok also versuche ich das Ganze erstmal unter VirtualBox, aha so sieht dieses LiveSystem aus! Feste Netzwerkadresse, nach der Umstellung auf DHCP erreiche ich das Live System über den Browser. Na gut, was ist mit meiner Hardware? ist FreeBSD das Problem? Also kurz mal FreeBSD "ohne alles". Hier gibt es ein img.xz. Entpacken, schreiben und starten --> Bildschirm bleibt dunkel.
Gut dann
openmediavault, das basiert auf debian, deswegen gibt es auch wieder ein Iso welches man einfach auf den Stick schreiben kann. Installation läuft problemlos, nach kurzer Zeit kann ich die NAS per Browser erreichen und etwas rumspielen. Ist etwas tricky sich in den Menus zurecht zu finden und eine vorhanden Platte als Netzfreigabe einzurichten, aber es gelingt. Ok das sieht ganz gut aus, dass könnte es ja werden. Vor allem, Shutdown, LED aus und Wake On Lan funktioniert einwandfrei! Das funktionierte unter Windows Home Server auch, aber unter Home Server 2011 konnte ich nicht mehr herunterfahren machen sondern nur noch "Energie sparen" also Hibernate auf Platte. Die blaue Power LED blieb dabei am Blinken.
VGA oder VGA?
So und nun? Einfach so lassen? Mich interessiert schon, warum FreeBSD einen schwarzen Bildschirm liefert? Ist die VGA Karte vom debug System keine vollwertige? Was könnte da sein? Nutzt FreeBSD eine andere Ausgabe - etwa serielle Schnittstelle? Es war in den damaligen Artikel immer die Rede davon, man solle eine VGA Karte in den H340 stecken. Er hat einen Low Profile x4
PCI-Express Slot der rechts nicht offen ist. Die preiswerten PCI Express Karten haben aber alle einen x16 (langen) Connector. Die wenigen x1 PCI-Express Karten sind kaum verfügbar und teuer! Eine Neuanschaffung lohnt für diesen Versuch einfach gar nicht.
Es gibt aber einen interessanten Adapter für ca. 11€ bestehend aus einem x1 PCI-Express Stecker mit USB 3 Buchse (kein USB 3 Anschluss nur Kabel Adapter!) USB 3 Kabel, x16 PCI-Express Slot und einem Sata Strom Anschluss. Mit dieser etwas wüsten Konstruktion kann man tatsächlich test weise eine 16x PCI-Express Karte in einem 1x Slot betreiben.
Siehe da, jetzt macht auch FreeBSD alle Ausgaben sichtbar auf dem Schirm und ich kann die FreeNAS Systeme testen. Dank Live System geht das relativ einfach und schnell. Ich mache auch ein Probeinstallation auf eine USB Stick, das Live System kann keine Konfiguration speichern, nach einem Neustart ist alles verloren. Was relativ schnell auffällt, kein WOL auswählbar, auch nicht Hibernate. Das wird wohl das Kriterium sein.
Mir fällt dann bei weiteren Versuchen auf, dass auch bei den debian Systemen plötzlich viel mehr Ausgaben auf dem Bildschirm landen als mit der eingebauten VGA Karte. Scheinbar funktionieren da ein paar vorausgesetzte Videomodi nicht.
Suche Antworten
In den ursprünglichen Artikel stand auch immer, dass man den integrierten Flash speicher nutzen kann. Obwohl man sich damit eventuell den Rückweg zum Home Server verflasht. Macht das Sinn? Kann man einen USB Stick nutzen? Was ist mit der Geschwindigkeit und Zuverlässigkeit?
FreeNAS baut eine RAM Disk um den USB Stick zu schonen. Openmediavault
sagt explizit nein zum normalen USB Stick, wenn dann einen mit SLC-Speicherchips, besser gleich eine SSD.
Einfach eine kleine SATA Platte als System und ich habe 3 Slots frei und könnte sogar RAID 5 machen.
Man könnte den PCI-Express Slot ja noch mit SATA + USB 3 erweitern, so eine Karte liegt auch noch in der Kiste.
H340 User versus debug Mode
Die Steuerung erfolgt mit einem auf dem Board befindlichen Jumper Nr. 3.
User Mode (JP 3 offen)
- Tastaturerkennung im Bios deaktiviert
- VGA Ausgabe im Bios teilweise deaktiviert
- VGA und Tastatur funktionieren allerdings im gestarteten Betriebssystem
- mit PCI-e VGA Karte sieht man alle Ausgaben Bios und POST, Menü vom Grub loader aber debian startet nicht.
Debug Mode (JP 3 geschlossen)
- Tastaturerkennung im BIOS aktiviert, Bios und Bootmenü erreichbar.
- VGA onboard Ausgabe im BIOS aktiviert
- mit PCI-e VGA Karte sieht man alle Ausgaben Bios und POST, Menü vom Grub loader und debian startet. Allerdings erscheint auf keinem VGA Ausgang die Konsole von debian.
Bootvorgang
Meine Beobachtungen zum Bootvorgang, diese sind nicht zu 100% reproduzierbar!
Wichtig während des Bootvorganges ist die Beobachtung des "i" Symbols.
Auf der Rückseite befindet sich ein kleiner versenkter Reset Taster den man mit einem spitzen Gegenstand (Draht oder Büroklammer) betätigen kann.
Manchmal blinkt beim einschalten kurz die blaue LED über USB Front und i rot.
Wenn sofort nach dem Einschalten das Netzwerk auf der Vorderseite Aktivität anzeigt (und auf der Rückseite auch wenn das Gerät aus ist) wurde der H340 vom Betriebssystem beim Shutdown in einen WOL fähigen Zustand versetzt.
Nach Power on Knopf drücken passiert folgendes:
Ohne bootfähiges System (keine HDD kein USB)
- USB vorn blinkt kurz blau
- nach 11 sec i blinkt blau
- nach ca 17 sec Netzwerk wird aktiviert und blinkt vorn blau
- nach 1:15 min leuchtet i und die HDD LED 1 +2 statisch rot, das Netzwerk wird deaktiviert
- es erfolgt zu keiner Zeit eine Ausgabe eine Start oder BIOS Meldung
- es wird nicht vom internen Flash gebootet
Steckt hinten oder vorn ein bootfähiger USB Stick und keine HDD wird nach ca. 16 sec von dem gebootet. Die i LED blinkt weiter blau.
Steckt eine HDD (und wahlweise ein bootfähiger USB Stick) wird nach ca. 20 sec von dieser gebootet und es erfolgt beim einschalten meistens eine kurze BIOS und Startmeldung.
Um den Start vom USB Stick zu erzwingen, muss man unmittelbar nachdem i blau blinkt den Reset Taster kurz drücken. Steckt kein USB Stick wird jetzt vom internen Flash gebootet. Dort befindet sich ein Windows PE System welches den Windows Home Server Recovery Vorgang startet.
Einfach noch ein paar Links und Zahlen
openmediavault vom USB Stick
https://wiki.debian.org/InstallOpenMediaVaultOnDebian
Startzeiten
- bis zum Bootmenü des H340 --> 26 sec
- NAS4Free USB Stick 2.0 für den Start total --> 2 min 37 sec
- openmediavault auf USB 2.0 Festplatte für den Start total --> 1 min 32 sec
- debian SATA HDD ab Bootmenü bis zum login --> 1 min
- openmediavault auf SATA HDD ab Bootmenü bis zum login --> 1 min 8 sec
- openmediavault auf SDD für den Start total --> 40 sec
Zugriffsgeschwindigkeit
Eine Samsung HD103SJ im H340 am internen SATA, ohne aktivierten Schreibcache, freigegeben über SMB/CIFS und als Laufwerk Z: unter Windows 8.1 eingebunden bringt mit CrystalDiskMark folgende Werte:
Sequential Read : 74.478 MB/s
Sequential Write : 91.900 MB/s
Random Read 512KB : 75.524 MB/s
Random Write 512KB : 88.363 MB/s
Random Read 4KB (QD=1) : 12.281 MB/s [ 2998.3 IOPS]
Random Write 4KB (QD=1) : 9.646 MB/s [ 2354.9 IOPS]
Random Read 4KB (QD=32) : 12.319 MB/s [ 3007.7 IOPS]
Random Write 4KB (QD=32) : 9.960 MB/s [ 2431.6 IOPS]
Sie ist damit in fast allen Disziplinen wesentlich schneller als eine unter Windows 8.1 lokale ST31000528AS
Sequential Read : 77.426 MB/s
Sequential Write : 74.452 MB/s
Random Read 512KB : 25.344 MB/s
Random Write 512KB : 43.597 MB/s
Random Read 4KB (QD=1) : 0.336 MB/s [ 81.9 IOPS]
Random Write 4KB (QD=1) : 0.685 MB/s [ 167.2 IOPS]
Random Read 4KB (QD=32) : 0.879 MB/s [ 214.6 IOPS]
Random Write 4KB (QD=32) : 0.679 MB/s [ 165.7 IOPS]
Der Praxistest mit einer Windows 10 Maschine unter VirtualBox belegt das eindrucksvoll.